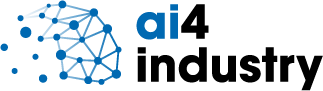Pour accéder au workshop AI4Industry vous devez vous connecter à l’outil Microsoft Teams.
⚠️⚠️ Cette procédure ne concerne pas les encadrants pédagogiques, chairmen et organisateurs qui doivent suivre ces instructions de connexion à la place ⚠️⚠️
1. 🎟️ Acceptation de l’invitation AI4Industry
Les étudiants, conférenciers, exposants et visiteurs du e-dating reçoivent la semaine précédent le workshop, sur leur boîte e-mail, une invitation à rejoindre les applications Microsoft de AI4Industry quelques jours avant la conférence.
Ce mail est envoyé par Microsoft au nom d’AI4Industry et ressemble à celui-ci :
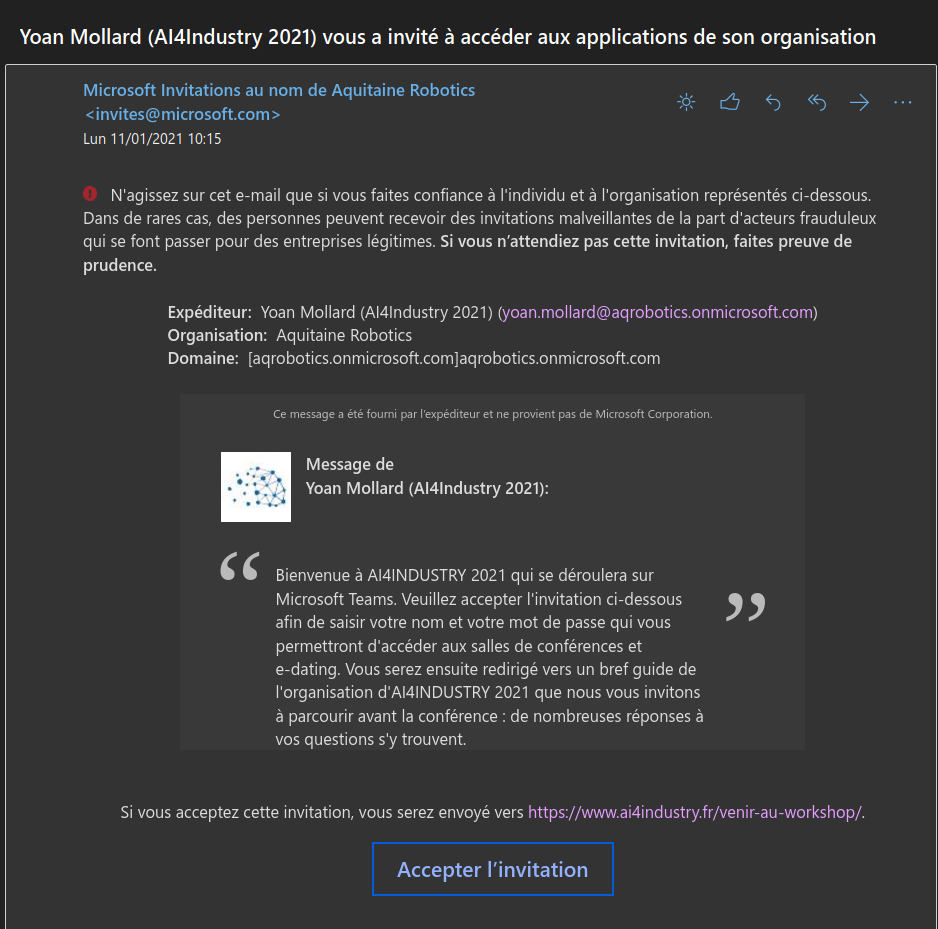
Il vous faut d’abord accepter l’invitation 🥳 en cliquant sur le bouton du mail. Ensuite, selon votre situation :
- CAS n°1 : vous n’avez pas de compte Microsoft à cette adresse : vous devrez saisir votre Prénom, nom et mot de passe pour finaliser la création d’un compte invité exclusivement pour AI4Industry
- CAS n°2 : vous avez déjà un compte Microsoft à cette adresse et vous connaissez son mot de passe (par exemple votre compte Outlook ou Teams de votre école ou entreprise) : acceptez l’ajout de votre accès invité AI4Industry à votre compte existant
- CAS n°3 : Microsoft tente de vous connecter à un compte dont vous ne connaissez pas le mot de passe* : il semble que vous ayez déjà un compte Microsoft lié à cette adresse (malgré vous ?) mais vous en avez perdu l’accès, dans ce cas :
- Essayez l’option « J’ai oublié mon mot de passe »
- Sinon, cherchez « Office 365 » ou « Microsoft » dans vos anciens mails : votre organisation vous a sûrement fourni une procédure pour créer un compte Microsoft, puis acceptez l’invitation AI4Industry dès que vous avez récupéré le mot de passe de votre compte
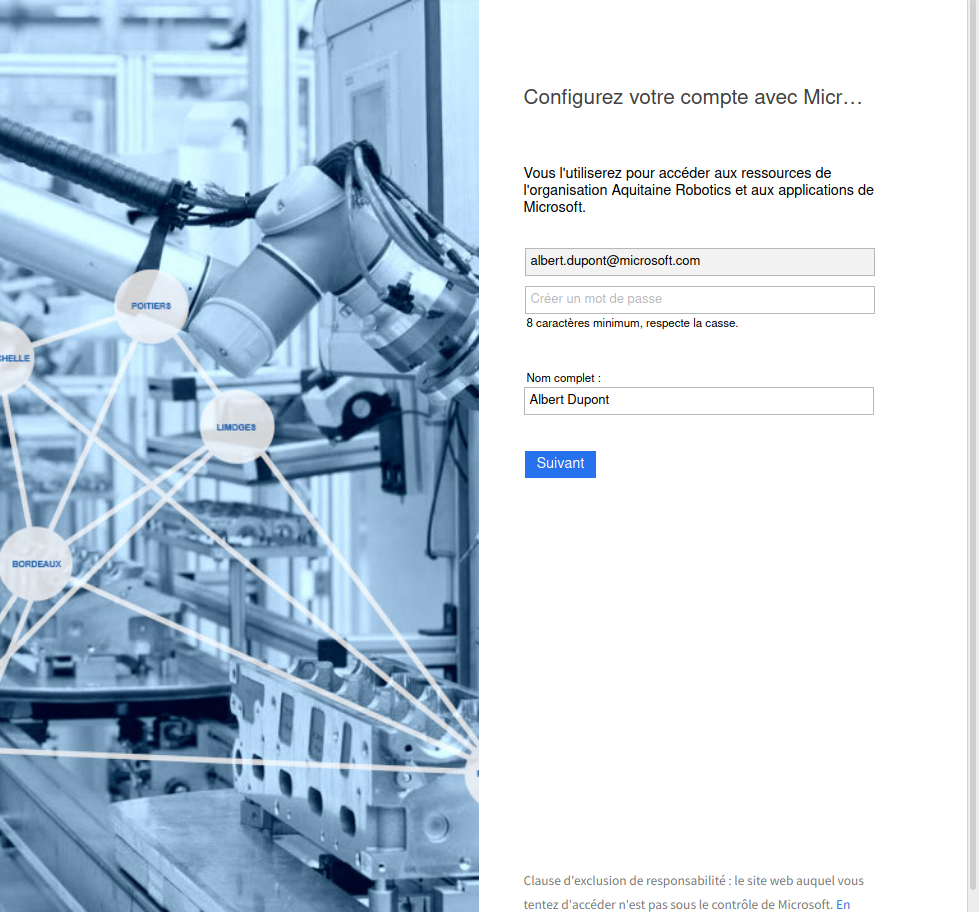
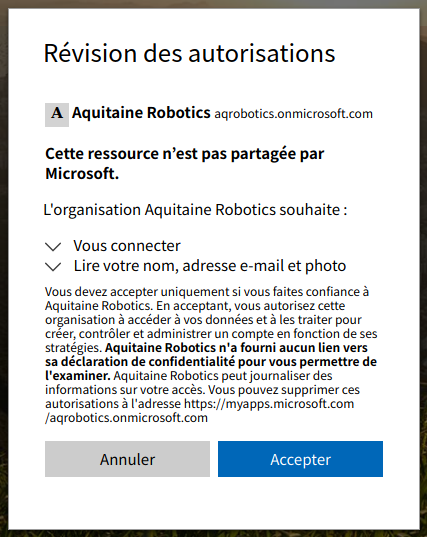
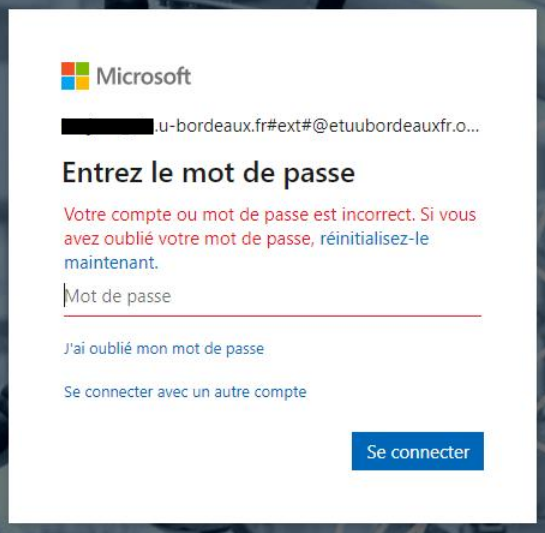
Quel que soit votre cas, dès que votre invitation est validée, vous êtes redirigé sur la page Guide de participation du guide que vous êtes en train de lire : vous êtes prêt à vous connecter au Microsoft Teams d’AI4Industry !
*y compris si cette adresse semble spéciale avec un code #ext# du type dupont_univ.fr#ext#@univ.onmicrosoft.com, dans ce cas remplacez-la par votre adresse e-mail « normale » pour réinitialiser le mot de passe
📭 SAV : Je n’ai pas reçu l’invitation AI4Industry ou mon mot de passe n’est pas reconnu
Dans une majorité des cas, les utilisateurs indiquant qu’ils n’ont pas reçu l’invitation par mail finissent par la retrouver en fouillant leur boîte mail. Veuillez cherchez « Antoine Pringalle« , « Yoan Mollard« , « AI4Industry« , « Aquitaine Robotics » dans tous vos dossiers mails, y compris les indésirables (spams).
Si malgré tout le mail d’invitation en capture d’écran ci-dessus ne vous est pas parvenu : si vous êtes étudiant, informez d’abord un de vos encadrants par Teams via un camarade (ou par mail), puis contactez les administrateurs généraux via le mail SAV des invitations (en bas de page) : Précisez votre nom/prénom/organisme/adresse mail perso de secours.
Si vous êtes dans le CAS n°3 évoqué ci-dessus (mot de passe Microsoft inconnu), veuillez décrire précisément les étapes que vous avez testées et qui ont échouées, par mail à l’adresse e-mail SAV invitations (en bas de page) : Précisez votre nom/prénom/organisme/adresse mail perso de secours.
2. 🔌 Se connecter au Microsoft Teams d’AI4Industry
Cliquez simplement sur le lien d’accès :
➡️ Ouvrir maintenant la plateforme Microsoft Teams d’AI4Industry
Si vous êtes déjà connecté à votre compte Microsoft, vous arriverez directement sur Teams et vous en avez terminé ! Sinon, il vous reste une dernière étape pour vous authentifier avec la même adresse e-mail sur laquelle vous avez reçu l’invitation présentée ci-dessus. Connectez-vous via cet écran :
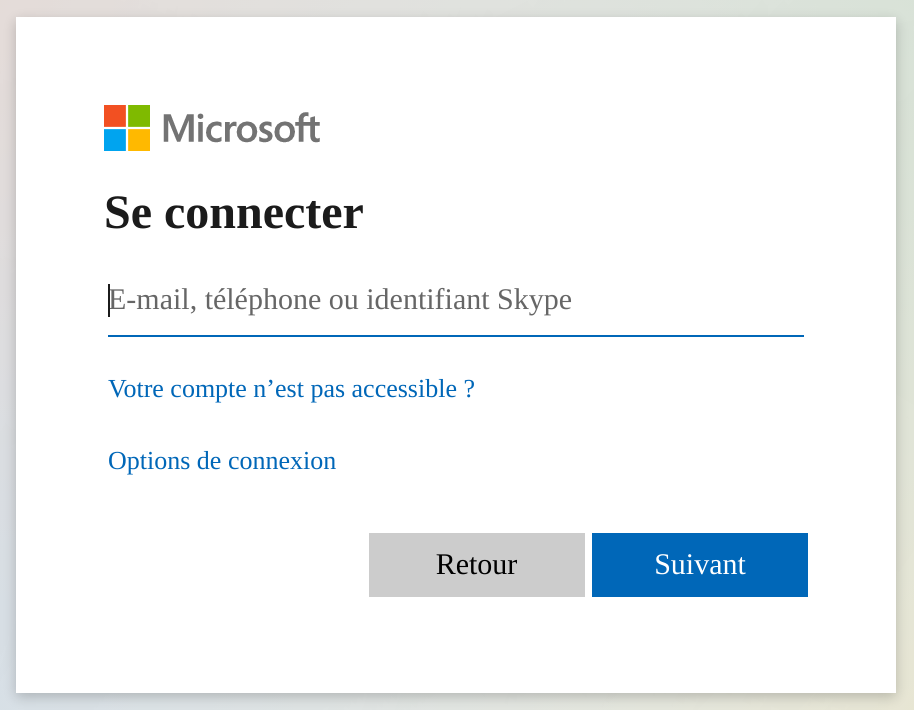
Vous devez au final arriver sur le tableau de bord Microsoft Teams suivant. Dans l’onglet « Équipes » à gauche vous retrouverez les différentes salles de conférence, et le cas échéant salles de usecases. Chaque groupe de salles dispose de plusieurs sous-salles dont systématiquement celle nommée « Général », qui n’est normalement pas utilisée sauf en vue de rejoindre la sous-salle qui vous intéresse.
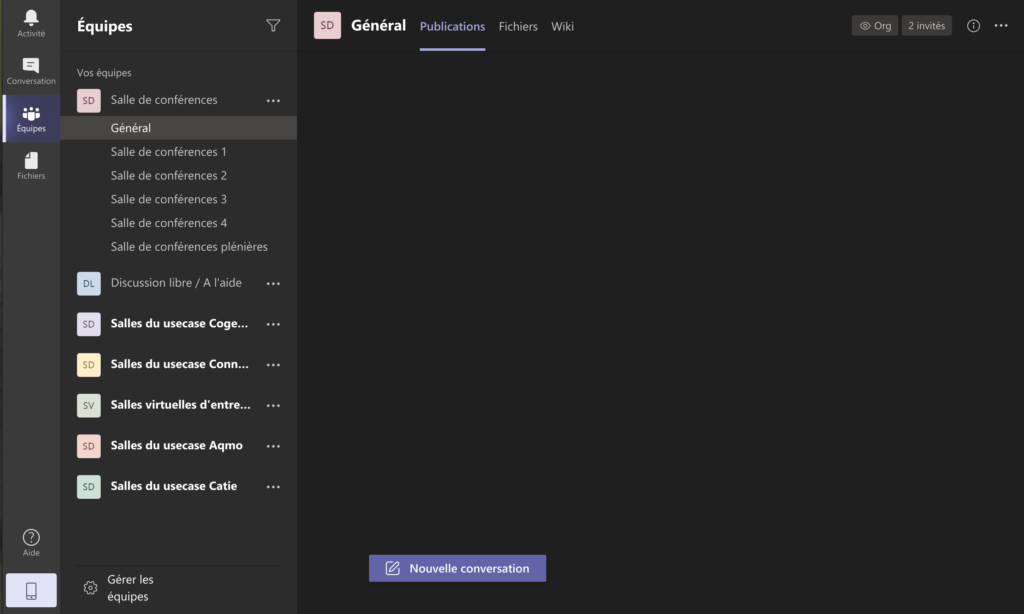
3. 💿 Télécharger le client lourd Teams
Bien que Microsoft Teams soit accessible depuis un navigateur (Chromium, Microsoft Edge ou Google Chrome), l’expérience sera plus agréable via l’application Microsoft Teams à télécharger et installer (disponible pour Windows, Linux et MacOS*).
Pour ce faire, rendez-vous ici : Télécharger Microsoft Teams. Il sera nécessaire de vous authentifier de nouveau dans l’application Teams avec votre e-mail et mot de passe tout comme dans votre navigateur.
* certains utilisateurs MacOS semblent toutefois reporter des lenteurs, le mieux est de tester pour choisir au mieux le navigateur ou le client lourd.
4. ❓ Et après ?
Les instructions d’après dépendent de quelle salle vous devez rejoindre (conférence, usecase, e-dating) et de votre statut (étudiant, encadrant, conférencier …), veuillez lire les guides adaptés à votre situation sur la page Guide de participation. En cas de problème lors de cette procédure de connexion, consultez la page d’assistance technique.