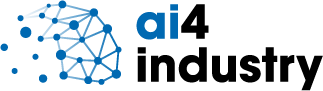🧑🏫 Rôle du chairman
Le chairman d’AI4Industry assure l’enchaînement des conférences en présentiel et dispose des droits Microsoft Teams nécessaires pour réaliser les tâches suivantes :
- Démarrer les réunions visio des salles au début de la demi-journée de conférences
- Limiter les droits de présentateur et définir comme présentateur les conférenciers ou intervenants lorsqu’ils se connectent au moment de la conférence
- Prévenir les auditeurs que la réunion va être enregistrée en vidéo et démarrer l’enregistrement vidéo
- S’assurer du bon déroulé de la réunion en visio, fermer les micros indésirables ou exclure les participants indésirables
- Terminer l’enregistrement vidéo et mettre fin à la réunion
- Fournir un premier niveau d’assistance technique sur les outils (Teams, salles visio, micros et partage d’écran, droits d’accès individuels aux salles …)
- Mettre en ligne le fichier vidéo d’une conférence pré-enregistrée ou bien aider le conférencier à mettre en ligne des fichiers illustrant sa conférence
Intervention en direct ou via un fichier vidéo mis en ligne
Cas A : 🎥 Intervention en direct
Rendez-vous dans Microsoft Teams : déroulez les Salles de conférence et de sélectionnez la salle dans laquelle se déroule la conférence avec l’aide du planning.
Il est de votre rôle de démarrer la réunion en visio afin que les auditeurs et conférenciers aient seulement à rejoindre la vôtre. Ne rejoignez pas une réunion qui aurait été démarrée par quelqu’un d’autre mais non planifiée par un administrateur, cela fausserait la suite des explications.
A.1. Planifier votre réunion
- Dans la salle où aura lieu votre réunion (par ex « Salle de conférence 1 »), vérifier si votre série de conférences a déjà été planifiée par un administrateur à l’heure correcte, si oui elle apparaît ainsi dans le fil de discussion :

- Si non (ce qui est assez rare), vous pouvez la planifier dès maintenant avec la procédure suivante :
- Cliquez sur Planifier une réunion :
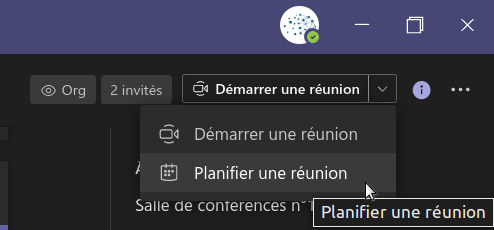
- Mettre le titre de la conférence
- Dans Ajouter canal, sélectionner l’équipe concernée (par exemple « Salle de conférence 1 » si la conférence se déroule dans la salle 1 d’après le planning).
- Ajouter d’autres chairmen ou organisateurs AI4Industry dans les destinataires de cette réunion, de façon à ce qu’il puissent intervenir si votre réunion a des problèmes. Vous ne pouvez ajouter que ceux ayant un mail @workshop.ai4industry.fr
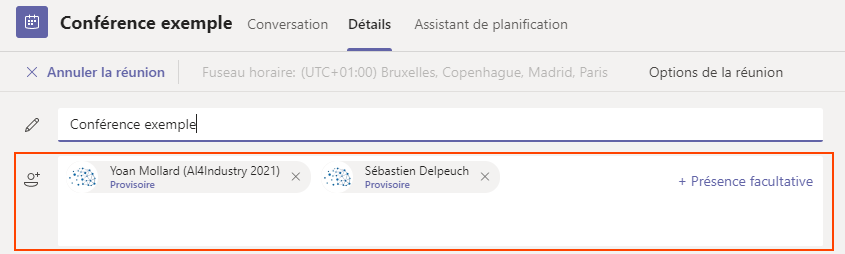
- Enregistrer la réunion.
- Dans le calendrier, clic droit sur la réunion > Modifier > Options de la réunion. Une fenêtre va s’ouvrir dans votre navigateur.

- Modifier la valeur de Qui peut présenter ? en « Personnes spécifiques » et sélectionner le ou les administrateur(s) sélectionné(s) précédemment.
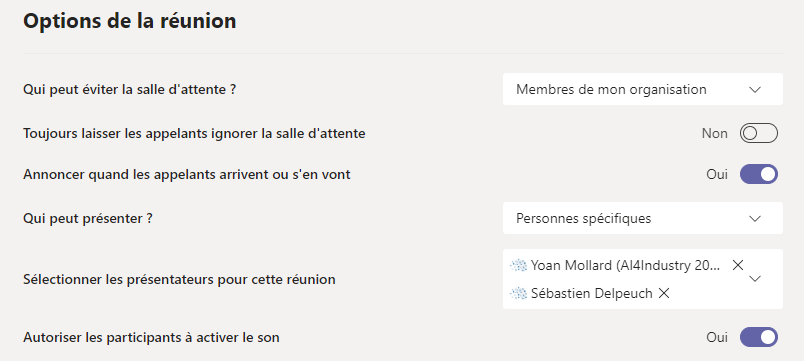
- Cliquer sur Enregistrer pour valider : la planification est terminée
A.2. Immédiatement avant le début de la réunion
- Ouvrir la réunion planifiée (si non déjà ouverte par un invité)
- Important et impératif : Clic droit sur le (ou les) conférencier(s) > désigner comme présentateur.
- Informer les auditeurs de l’enregistrement vidéo de la réunion puis démarrer l’enregistrement dans « … » > Démarrer l’enregistrement.
A.3. À la fin de la conférence
- Cliquer sur « … » > Arrêter l’enregistrement
- Inviter les auditeurs à changer éventuellement de salle pour la suite du programme (ils trouveront le planning des salles dans l’onglet Fichiers de Teams) ou bien à quitter la salle si c’est la pause déjeuner
- Garder la réunion ouverte. Sauf si aucune autre conférence n’a lieu après vous (pause déjeuner), dans ce cas cliquez sur « … » > Mettre fin à la réunion pour faire quitter les auditeurs encore connectés.
📂 Partager les diapositives du conférencier ou divers fichiers additionnels (vidéos, etc)
Si vous souhaitez en plus déposer des fichiers additionnels (diapositives au format PDF, documentation de vos données, etc) poursuivez, après l’intervention en direct, avec la même procédure de mise en ligne que pour le cas B.2.
Cas B : 🎞️ Intervention pré-enregistrée
B.1. 🤳 Enregistrement du fichier vidéo
Vous pouvez enregistrer votre intervention dans un fichier vidéo. Bien que le système accepte des fichiers de tout format et de toute taille, pour le confort de votre audience nous vous conseillons de minimiser leur poids :
- Format MP4 / H264
- Max 50 Mo
Vous pouvez par exemple utiliser Caméra sur Windows 10 ou bien Cheese sur GNU/Linux ou bien Quicktime sur OSX.
B.2. 📨 Mise en ligne du fichier
Lorsque vous avez activé votre accès à Microsoft Teams, connectez-vous dans le salon correspondant à votre intervention, par exemple « Usecase 1 », puis déposez votre fichier vidéo.
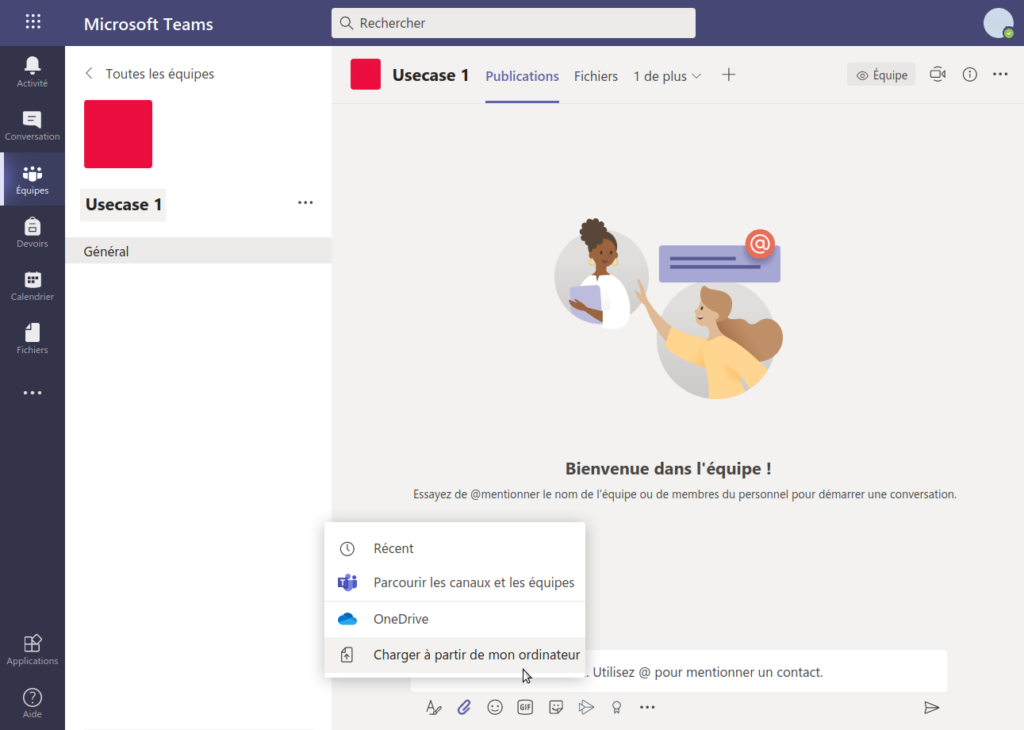
Avant de valider, n’oubliez pas d’ajouter un sujet et une description pour la bonne compréhension de vos ressources par vos auditeurs, par exemple :
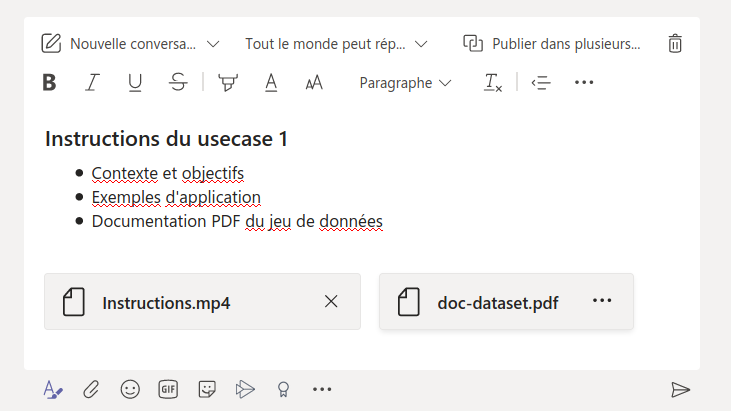
N’oubliez pas de cliquer sur la flèche en bas à droite pour valider.
B.3. ❌ Suppression ou modification
Si vous devez modifier ou supprimer vos ressources, utilisez le menu « … » en haut à droite de votre message :
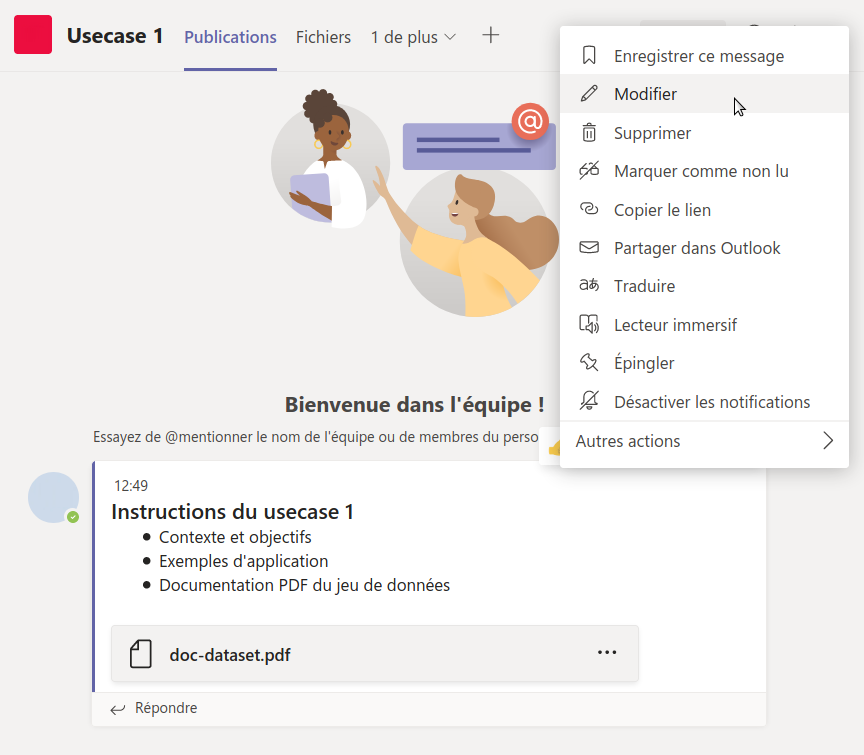
B.4. Pour lire la vidéo pendant une conférence
Si l’un des organisateurs (Antoine, Sébastien ou Yoan) passe une vidéo préenregistrée en direct, ils vont le faire par le biais d’OBS Virtual Camera. Pour être sûr que la présentation soit vue par tous, veuillez sélectionner dans les options du présentateur ··· > Mettre en évidence.
❓ Et après ?
Revenez sur la page 🔙 Guide de participation pour lire les instructions d’accès à d’autres temps du programme d’AI4Industry.